
Wie in meinem Artikel „Plugins und Overlays für Photoshop“ geschrieben, setze ich Plugins und Overlays in meinen Bildbearbeitungen ein. Um nicht jeden Arbeitsschritt manuell anlegen zu müssen, nutze ich gerne das automatisierte Erstellen von Arbeitsebenen. Trotz der Automatisierung, können jederzeit alle Ebenen bearbeitet und angepasst werden. Nachfolgend führe ich euch komplett durch die Arbeitsschritte meiner Bildretusche.
Arbeitsschritte in der Bildretusche
Seiteninhalt
- Arbeitsschritte in der Bildretusche
- Die Auswahl des Bildes
- Anlegen eines RAW-Duplikats
- Anpassung des Bildes in Camera Raw-Filter
- Hautunreinheiten und/oder Muttermale entfernen
- Augenbrauen korrigieren
- Korrekturen mit dem Verflüssigen-Werkzeug
- Verlasse ab und an den Bildschirm
- Fleckige Haut korrigieren
- Begutachtung des Bildes
- Arbeiten mit Dodge and Burn
- Weitere Anpassungen mit Google Nik Collection
- Letzte Arbeitsschritte
Die nachfolgenden Arbeitsschritte sind meine persönliche Vorgehensweise. Siehe diese, als Inspiration für Deine Bildretusche. Probiere immer wieder neue Herangehensweisen und bleib neugierig. Du wirst sehen, nach und nach geht Dir die Bildretusche leichter und schneller von der Hand.
Die Auswahl des Bildes
Es ist gar nicht so leicht zu beschrieben, wonach ich meine zu bearbeitenden Bilder aussuche. Ich suche immer nach einem ganz bestimmten Gesichtsausdruck. Dieser Ausdruck kann auch zwischen zwei Posings entstehen. In zwei Jahren Arbeit sind etliche Bilder entstanden. Auch heute noch nehme ich mir alte Bilder vor, weil ich jetzt etwas auf einem Bild sehe, das mir damals gar nicht aufgefallen ist.
Anlegen eines RAW-Duplikats
Um während der Bildbearbeitung oder später ein paar Anpassungen vorzunehmen, lege ich eine RAW-Kopie des Bildes an und konvertiere es als Smartobjekt.

Anpassung des Bildes in Camera Raw-Filter
Mit leichten Änderungen an den Grundeinstellungen geht es los. Kontraste, Lichter usw., je nachdem was für mich die Stimmung des Bildes hervorhebt. Der Radialfilter kommt bei mir auch häufig zum Einsatz oder der Korrekturpinsel, um Licht oder Schatten hinzuzufügen. Weitere Anpassungen des Lichts nehme ich in dem Reiter Gradiationskurven vor. Etwas mehr Schärfe füge ich im Reiter Details hinzu. Dabei ändere ich nur die Regler Betrag und Radius.
Beim Betrag nehme ich einen Wert zwischen 60-90 und beim Radius bewege ich mich bei 0,6. Beim heranzoomen, lässt sich erkennen, ob der Radius in Ordnung ist und gegebenenfalls noch etwas höher oder niedriger gestellt werden muss. Im Reiter Effekte setze ich dezent auch den Regler Dunst entfernen ein, um das Bild noch einen ticken Schärfer zu machen. Je nach Geschmack, füge ich auch eine Vignette hinzu.
Hautunreinheiten und/oder Muttermale entfernen
Das ist keine leicht zu beantwortende Frage, ob man diese entfernen sollte. Ich spreche mit dem Model ab ob es in Ordnung ist. Klar, sie gehören zur Person, aber sie ziehen auch den Blick des Betrachters auf sich. Ein Thema das kontrovers diskutiert werden kann. Ich wende diesen Arbeitsschritt des Öfteren an. Dafür nutze ich das Ausbessern-Werkzeug. Wähle die Stelle aus, die ersetzt werden soll und ziehe nach dem Auswählen das Fenster auf einen Bereich der mir dafür geeignet erscheint.
Ist ein Haar im Gesicht das mich dort stört, entferne ich dies mit dem Bereichsreperaturpinsel. Sollte ich an Bereiche stoßen, in dem mir die Bearbeitung nicht gefällt weil zum Beispiel noch ein leichter Rand nach dem entfernen zu sehen ist, bessere ich die Stelle noch mal aus oder arbeite in Konturbereichen (Übergängen) auch mit dem Kopierstempel.
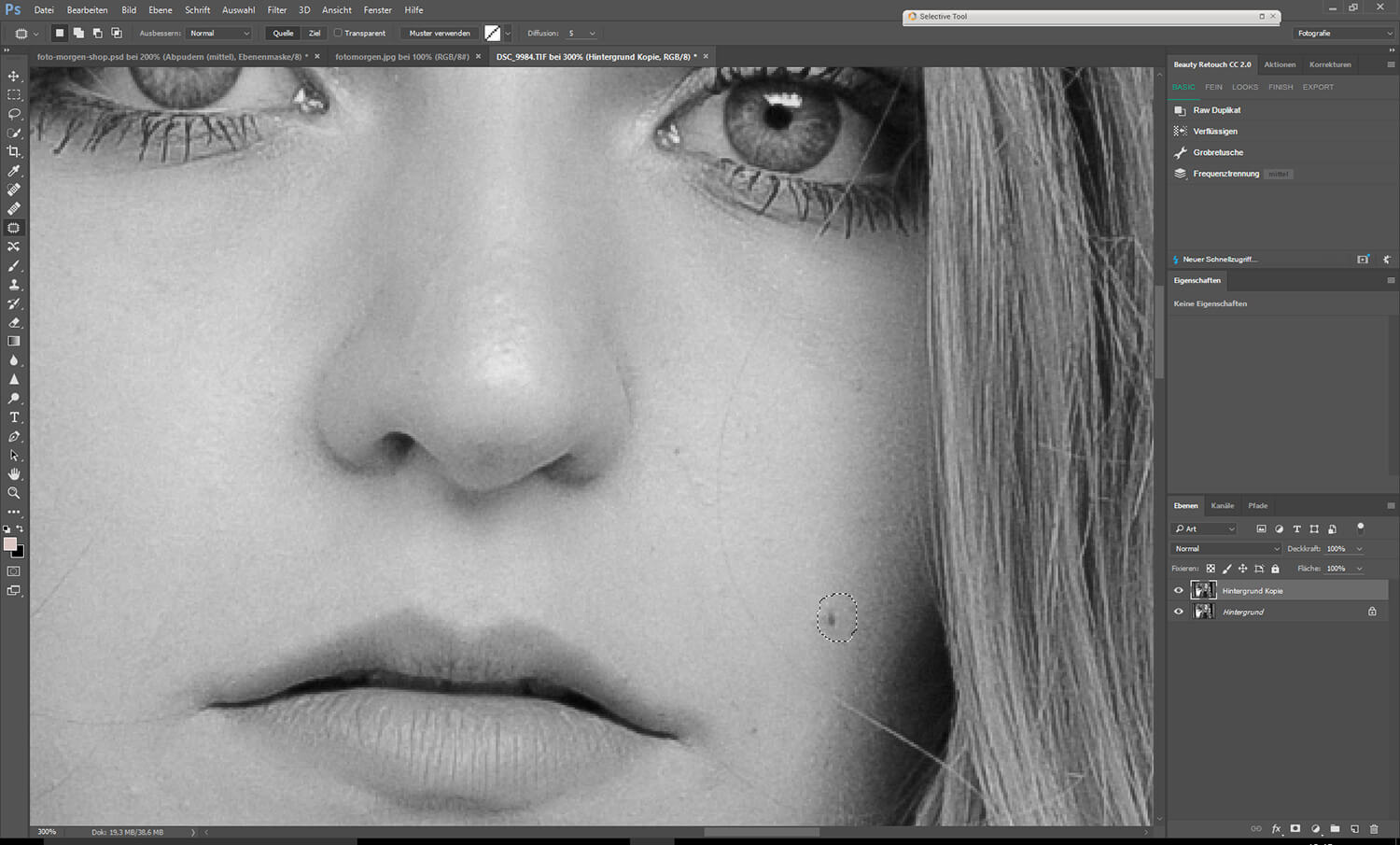
Augenbrauen korrigieren
Einzelne Härchen entferne ich mit dem Bereichsreperaturpinsel und/oder dem Kopierstempel.
Korrekturen mit dem Verflüssigen-Werkzeug
Auch ein heißes Thema. Sollten Anpassungen mit dem Verflüssigen-Werkzeug durchgeführt werden? Ich würde sagen es ist durchaus okay. Auch hier frage ich nach, wenn ich das Bild fertig bearbeitet habe, ob dem Model irgendetwas auffällt was ich an dem Bild bearbeitet und verändert habe. In den seltensten Fällen fällt auf, das ich zum Beispiel die Nase leicht korrigiert habe oder ein Ohr. In diesem Fall hat man alles richtig gemacht. Wenn das Model sagt, ich erkenne mich gar nicht wieder, solltest Du noch mal ran.
Verlasse ab und an den Bildschirm
Nach einigen Minuten oder auch Stunden, verliert man den Blick dafür was zu viel ist. Verlasse während der Bildbearbeitung ruhig mal kurz den Bildschirm. Setzt Du Dich wieder ran und bist immer noch mit den Änderungen zufrieden oder war es doch ein Quäntchen zu viel? Lass Dir Zeit, hetze Dich nicht und kontrolliere immer mal wieder zwischendurch, in dem Du die jeweilige(n) Ebene(n) an- und ausschaltest.
Fleckige Haut korrigieren
Eine leichte Rötung oder eine fleckige Haut passe ich mit der Aktion „Advanced Frequency Seperation“ an. Dazu nutze ich den Mischpinsel und die Ebene Low Frequency. Diese nützliche Aktion ist auf der CD von „Perfekte Schönheit“ dem Trainer DomQuichotte. Oder ich nutze die Aktion Abpudern aus dem Beauty Retouch Panel von Calvin Hollywood.
Begutachtung des Bildes
Nachdem ich selbst den Arbeitsplatz ab und an verlassen habe und wieder auf die Bildbearbeitung blicke, frage ich mich: Bin ich zufrieden oder fehlt noch etwas?!
Arbeiten mit Dodge and Burn
Ebenfalls aus dem Beauty Retouch Panel von Calvin Hollywood nutze ich die Aktion Dodge and Burn. Um Bereiche aufzuhellen oder abzudunkeln. Diese Aktion nutze ich auch im Gesicht, hebe Wangenknochen, Nase und Augen zum Beispiel etwas mehr hervor. Dadurch verleihe ich dem Gesicht mehr Plastizität.
Weitere Anpassungen mit Google Nik Collection
Die Google Nik Collection (die Mittlerweile kostenlos ist), setze ich auch häufig ein. Mein Tipp, Du kannst verschiedene Arbeitsschritte in dem Programm-Modus durchführen, aber ich würde immer nur einen Schritt ausführen und wieder zu Photoshop zurückkehren. Diesen Arbeitsschritt dann über die Ebenmaske ins Bild zeichnen und weitere Aktionen so hinzufügen. Gefällt Dir ein Arbeitsschritt davon nicht, kannst Du ihn wieder entfernen. Hast Du mehrere Arbeitsschritte in der Nik Collection ausgeführt ist es ärgerlich, weil Du vielleicht eine Aktion daraus behalten wolltest. Daher die Einzelaktion und der Ebenen-Modus.
Im Color Color Efex 4 Modus nutze ich häufig die Aktion „Film Efex: Modern“ um dem Bild noch etwas mehr Ausdruckskraft zu verleihen. Den „Detail Extractor“ nutze ich, wenn ich viel abgepudert habe und wieder etwas mehr Zeichnung im Gesicht haben möchte. Die jeweiligen Arbeitsschritte füge ich mit einer Ebenmaske hinzu und zeichne sie ins Bild. Außer die Aktion Film Efex: Modern, die wende ich auf dem ganzen Bild an.
Letzte Arbeitsschritte
Fazit: Diese Arbeitsschritte nutze ich in der Bildretusche/ Bildbearbeitung. Jeder Fotograf hat seine eigenen Vorlieben. Was für Dich passend ist, wirst Du für Dich selbst herausfinden. Lass Dich durch andere Arbeiten inspirieren, probiere aus und finde Deinen persönlichen Stil. Ich wünsche Dir viele schöne Stunden bei Deinen Bildretuschen!








