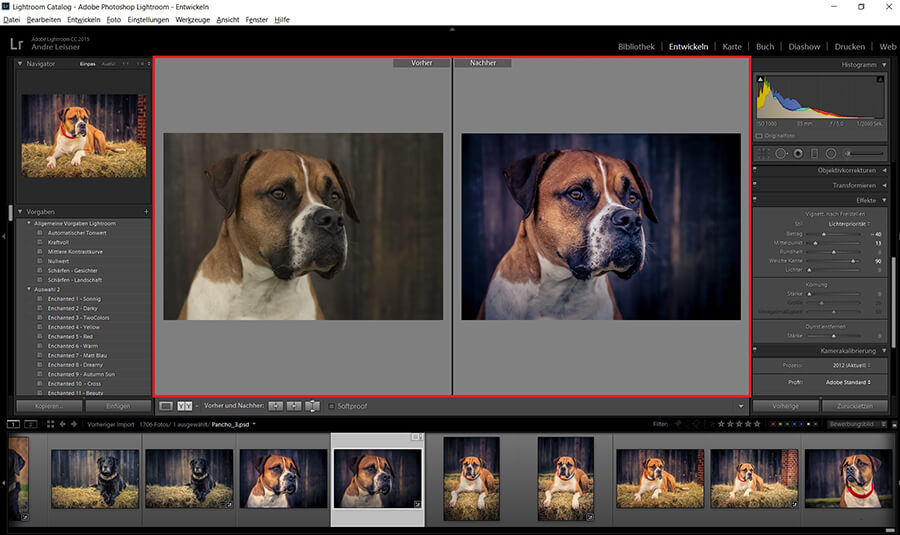
Lightroom Presets benutze ich häufig in der Nachbearbeitung eines Hundeshootings. Generell finde ich Presets sehr praktisch – warum, dazu später mehr. Zwar hast Du mit Lightroom nicht die Möglichkeit, einzelne Ebenen anzupassen oder Deckkraft mit einem einzigen Regler zu reduzieren, aber Du kannst dennoch jeden Regler individuell anpassen. Für die Bearbeitung der Bilder des großen Hundeshootings in Thandorf zum Beispiel nutzte ich das Preset „TwoColors“. Je nach Helligkeit des Fells habe ich einige kleine Anpassungen vorgenommen. In diesem Artikel gebe ich Dir ein paar Infos an die Hand, mit welchem Bildformat Du arbeiten solltest, welche Presets ich einsetze, wie Du Presets installierst und mit ihnen arbeitest.
Bildbearbeitung: Ein Teilbereich der Fotografie
Seiteninhalt
- Bildbearbeitung: Ein Teilbereich der Fotografie
- Video Tutorials zu Lightroom
- Für welche Fotografen sind Presets geeignet?
- In welchem Bildformat solltest Du Deine Bilder abspeichern
- Was bedeutet 8,12 oder 16 Bit?
- Grauabstufungen des menschlichen Auges
- Bildabstufungen in JPEG und RAW
- Volle Bit-Tiefe für HDR-Aufnahmen
- Hochladen im Bildbearbeitungsprogramm
- Einsatz von Presets
- Schnelle Bearbeitung mit Presets
- So kommst Du an Lightoom Presets
- So installierst Du ein Preset und wendest es an
- Ältere Lightroom Prests Versionen installieren
- Wie bearbeite ich Hundebilder?
- Hunde- oder Tier-Retusche mit Photoshop
Die Bildbearbeitung ist für mich Teil des Fotografierens. Ich gebe heute kein Bild heraus, das ich nicht minimal angepasst habe und wenn es nur die Tonwerte sind. So wie sich die Welt der Berufs- und Hobbyfotografen in die Nikon- und Canon-Enthusiasten teilt, gibt es auch einige die sagen, ich bearbeite kein Bild und nehme es so wie es aus der Kamera kommt. Da gibt es verschiedene Geschmäcker! In erster Linie, solltest Du mit dem Ergebnis Deines Bildes zufrieden sein. Nach meinem Empfinden bringt es herzlich wenig, andere glücklich machen zu wollen, wenn Dein Herz für etwas vollkommen anderes schlägt. Das ist nicht authentisch und wird auch auf Deinen Bildern über kurz oder lang erkennbar sein.
Video Tutorials zu Lightroom
Der Umgang mit Lightroom kann gerade für Fotografie-Anfänger verwirrend sein. So viele Regler, welche davon solltest Du bewegen/anpassen? Sehr gut erklärt Lars Kehrel Lightroom Tutorials (Link führt auf eine externe Seite) den Umgang mit dem Bildbearbeitungsprogramm. Ich bin erst kürzlich auf seinen Kanal gestoßen und finde seine Tutorials sehr gut und vor allem praxisnah. Zwar wird der Kanal nicht weiter betreut, aber enthält einiges an Videomaterial für ein besseres Verständnis in der Arbeit mit Lightroom.
Für welche Fotografen sind Presets geeignet?
Es gibt doch tatsächlich welche, die behaupten: Für die, die keine Lust auf eine aufwendige Bildretusche haben oder selbst keine Ideen. Ich finde es nicht verwerflich, Presets anzuwenden. Sowohl um verschiedene Looks auszuprobieren oder sich von diesen inspirieren zu lassen. Nach und nach wirst Du wahrscheinlich selbst Deine eigenen persönlichen Grundeinstellungen zu bestimmten Bildlooks festlegen und unter Deinen eigenen Presets abspeichern. So sparst Du Dir eine Menge Zeit und Arbeit und musst nicht erst wieder diesen Look finden, den Du auf ein anderes Bild mal angewandt hast und gerne wieder einsetzen möchtest.

In welchem Bildformat solltest Du Deine Bilder abspeichern
Bevor Du Deine Bilder in Lightroom bearbeitest, solltest Du Dir darüber Gedanken machen, in welchem Format Du fotografieren solltest und welche Vorteile das jeweilige Format bietet. Dazu habe ich Dir anschließend ein paar Informationen zu den Bildformaten zusammengetragen. Ich fotografiere meine Bilder stets im RAW-Format. Bilder RAW-Format enthalten wesentlich mehr Bildinformationen als JPEG. Bei hochauflösenden Bildern sieht man den Unterschied deutlich. Um das in Zahlen auszudrücken, dazu jetzt mehr!
Was bedeutet 8,12 oder 16 Bit?
Ein RAW-Format hat eine Bit-Tiefe, je nach Kameratyp, von 12,14 oder 16 Bit. Wohingegen ein JPEG-Format nur 8-Bit hat. Bit sagt aus, wie hoch die Anzahl der Farbtöne pro Grauabstufungen oder Farbe ist. Im RAW-Format hast Du deutlich mehr Farbtöne, so lässt sich wesentlich mehr aus einem Bild in der Bearbeitung herausholen.
Grauabstufungen des menschlichen Auges
Zwar kann unser Auge nur zwischen 50 bis 100 Grauabstufungen oder Helligkeitswerten unterscheiden, aber auf der anderen Seite fehlen bei der Bildbearbeitung sehr schnell Bildinformationen, wenn Du die Helligkeits- und Kontrastwerte erhöhst. Das ist folglich nicht elementar für das menschliche Sehen, aber für die Qualität der weiteren Bildbearbeitung. Fehlende Bildinformationen lassen sich sehr gut im Histogramm anhand von sogenannten Löchern erkennen (niedriger Wert, hier liegen dann keine Bildinformationen vor, demnach kannst Du diese Bereiche dann auch nicht Anpassen/Optimieren).

Bildabstufungen in JPEG und RAW
Als Vergleich ein RAW-Format in 12-Bit enthält 4.096 Abstufungen, ein JPEG-Format, das 8-Bit enthält, hat dagegen nur 256 Abstufungen. Wenn Du eine noch höhere Anzahl an Farbtönen im Bild haben möchtest, kannst Du in den Einstellungen Deiner Kamera den Wert erhöhen. Mit 14-Bit hast Du beispielsweise 16.384 Abstufungen zur Verfügung. Belegt aber auch deutlich mehr Speicherplatz.
Volle Bit-Tiefe für HDR-Aufnahmen
Warum solltest Du dann nicht gleich die höchste Bit-Tiefe benutzen? Eigentlich sind 8-Bit völlig ausreichend für die normale Betrachtung eines Bildes, jedoch sind 12-Bit besser für die anschließende Bildbearbeitung. Eine Ausnahme sind HDR-Bilder. Ein HDR-Bild setzt sich aus mehreren Bildern zusammen, die unterschiedlich belichtet worden sind. Ein HDR-Bild wird in einem riesigen Farbumfang zusammengerechnet. Je mehr Bildinformationen desto besser, wenn Du HDR Bilder erstellst.
Hochladen im Bildbearbeitungsprogramm
Wenn Du mit Lightroom arbeitest, wählt Lightroom immer die höchste Bit-Tiefe. In Photoshop dagegen muss dies manuell eingestellt werden. Wenn Du ein Bild in RAW importierst, hast Du im Camera Raw-Filter unten einen kleinen Link. Klickst Du auf diesen kannst Du unter Arbeitsablauf-Optionen die Farbtiefe anpassen.
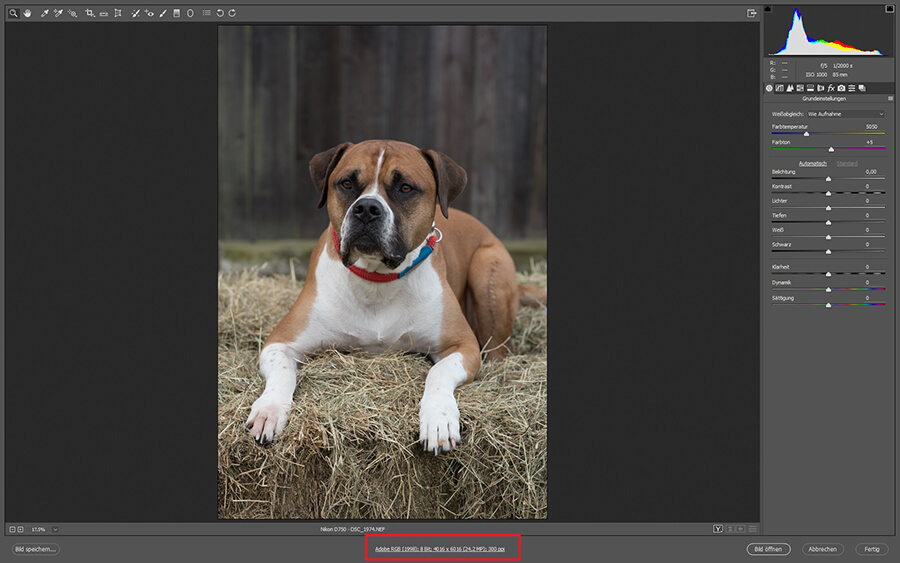
Einsatz von Presets
Nachdem Du nun weißt, in welchem Format Du Deine Bilder fotografieren solltest, gebe ich Dir ein paar Infos, wie ich Presets einsetze und mit ihnen arbeite.
Schnelle Bearbeitung mit Presets
Absolut hilfreich ist es, dass Du eine ganze Serie an Bildern mit einem angepassten Presets auf einmal bearbeiten kann. Hast Du zum Beispiel die richtigen Einstellungen gefunden, kannst Du mit einem Rechtsklick auf Entwicklungseinstellungen diese kopieren, alle nachfolgenden Bilder markieren, über Entwicklungseinstellungen einfügen und so den Bildlook speichern. Das ist recht praktisch und geht schnell vonstatten!
So kommst Du an Lightoom Presets
Im Netz findest Du auch viele kostenlose Presets. So erhältst Du zum Beispiel 230 kostenlose Lightroom Presets auf der Seite „The Photo Argus“. Auf „Free Lightoom Presets“ kannst Du 34 kostenlos herunterladen.. Ansonsten findet man auch etliche kostenlose Presets. So erhältst du zum Beispiel 230 kostenlose Lightroom Presets auf der Seite „The Photo Argus“. Auf „Free Lightoom Presets“ kannst Du 34 kostenlos herunterladen (externe Seiten).
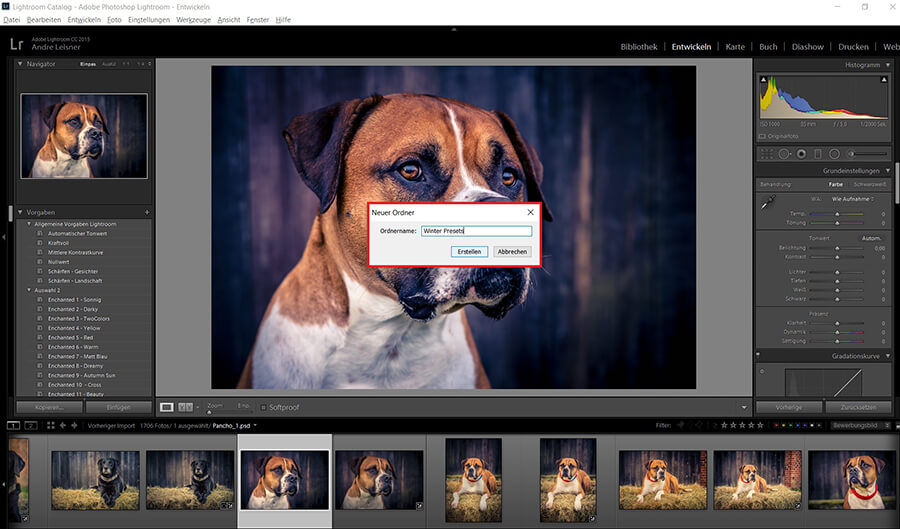
So installierst Du ein Preset und wendest es an
- Gehe in Lightroom auf Entwickeln.
- Unter den Vorgaben wirst Du wahrscheinlich schon Ordner haben, klicke mit einem Rechtsklick auf einen der Ordner und erstelle einen neuen Ordner den Du entsprechend Deines zu importierenden Presets benennst.
- Wenn Du bereits ein Preset auf Deinem Rechner hast (Entpacken nicht vergessen), klickst Du auf Deinen erstellten Ordner mit einem Rechtsklick und sagst importieren. Anschließend wählst du die dementsprechende Datei aus und das war es.
- Um dieses Preset auf eins Deiner Bilder anzuwenden, lade das jeweilige Bild oder einen kompletten Ordner hoch. Wähle das Bild aus und klicke auf das Preset.
- Wenn Du erstmal sehen möchtest, wie das Bild mit dem jeweiligen Look aussieht, kannst Du auch einfach nur mit der Maus über die einzelnen Presets fahren, im Vorschaumodus links im Fenster siehst Du dann, wie das jeweilige Bild mit dem Look aussieht.
- Das Bild bekommt dann nach dem Drücken mit der linken Maustaste auf das Preset den jeweiligen Look.
- Nicht jedes Preset passt auf Anhieb auf jedes Bild. Unter den Einstellungen rechts kannst Du die einzelnen Bereiche so anpassen, dass der Look perfekt auf Dein Bild zugeschnitten ist!
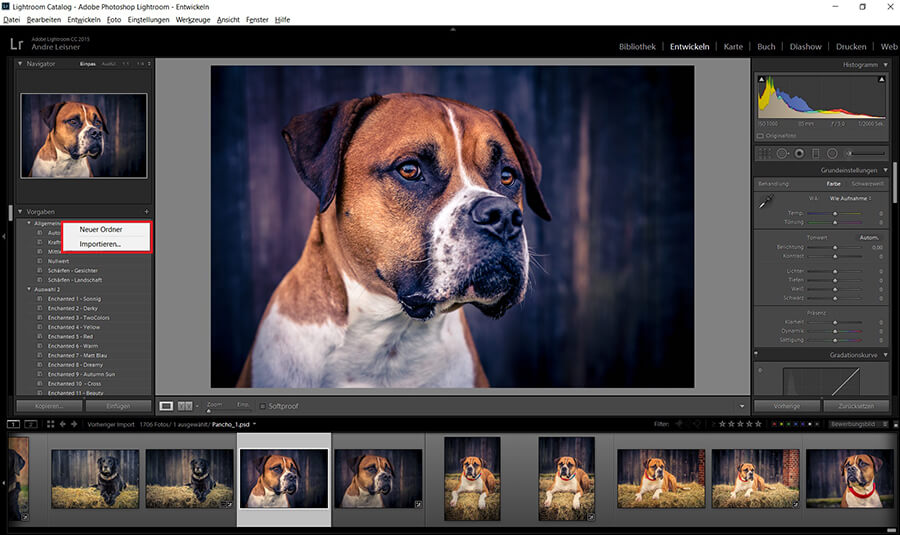
Ältere Lightroom Prests Versionen installieren
Du wirst im Netz sicherlich auch Presets finden, die eine andere (meist ältere) Version haben. Natürlich lassen sich diese auch importieren. Nichtsdestotrotz könnten sie für Deine Lightroom Version angepasst werden. Wenn es ein veraltetes Preset ist, erscheint rechts relativ mittig ein kleines Blitzsymbol. Mit einem Klick auf das Symbol verändert sich das Bild. Das installierte Preset verändert sich dazu nicht. Je nachdem wie das Bild jetzt aussieht, musst Du einige Veränderungen an den Einstellungen vornehmen, um den gewünschten Look zu erzeugen.
Nachdem Du die Eingaben vorgenommen hast, kannst Du auch das Preset aktualisieren, dazu machst Du einfach einen Rechtsklick unter Vorgaben. Um das Preset zu aktivieren, geh mit der rechten Maustaste drauf. Du solltest nun „Mit den aktuellen Einstellungen aktualisieren“ vorfinden. Einmal ausführen und schon werden die von Dir nachjustierten Werte übernommen und bei einer weiteren Bearbeitung eines Bildes und Anwendung des Presets die richtigen Werte genommen. Klar, musst Du wie gehabt hin und wieder ein paar Anpassungen vornehmen, aber das bleibt bei der Verwendung von Presets nie aus!
Wie bearbeite ich Hundebilder?
Während des Bearbeitens des großen Hundeshootings kristallisierten sich sehr häufig ein paar Grundeinstellungen heraus, mit denen ich bei den meisten Bildern zufrieden war. Ich gebe zu bedenken, dass es nie die Allheilmittel für eine Einstellung gibt, die Du auf alle Bilder anwenden kannst (zumindest habe ich sie noch nicht gefunden).

- Temperatur: Hier mache ich in den seltensten Fällen etwas. Ich hatte an dem Tag des großen Hundeshootings einen automatischen Weißabgleich eingestellt. Nach meinem Empfinden können neue Kameras damit sehr gut umgehen und wählen die richtige Temperatur.
- Tönung: Die Tönung lasse ich auch wie sie ist.
- Belichtung: Die Einstellung wird von mir meist zweimal angefasst. Beim ersten Mal stelle ich das Bild nach meinem Empfinden ein. Nachdem ich alle weiteren Anpassungen vorgenommen habe, kontrolliere ich noch mal den Wert und ändere diesen je nach Geschmack und Stimmung.
- Kontrast: Der Kontrastregler ist für mich ein Regler, den ich auch gerne Mal bewege. Hier nutze ich Werte ab 20 aufwärts.
- Lichter: Je nach Wetter (zum Beispiel viel Sonne), drehe ich das Licht schon deutlich nach unten. Heißt, ich schiebe den Regler nach links, aber nie um volle hundert Prozent.
- Tiefen: Dunkle Bereiche aufhellen. Bei Hunden mit sehr dunklem Fell, schiebe ich diesen Regler nach rechts. Je nach Belichtung und Dunkelheit des Fells, fange ich hier ab 10 langsam hochzuregeln.
- Weiß: Hast Du weiße Stellen im Fell, kannst Du mit dem Weißregler noch etwas rausholen. Übertreibst Du es, kannst Du schnell Farben ausbrennen. Das wird mit einem rot markierten Bereich auf Deinem Bild angezeigt wird.
- Schwarz: Verhält sich logischerweise gegenteilig zu weiß. Möchtest Du hier keine zu starke Tonung haben, hebst Du das schwarz durch das Verschieben nach rechts etwas an!
- Klarheit: Die Klarheit ist einer der Regler, den ich häufig sehr hoch eingestellt habe. Werte von 20-40 sind keine Seltenheit. In Verbindung mit dem Regler „Dunst reduzieren“ (ziemlich weit unten im Programm), gibst Du dem Fell viel Struktur.
- Dynamik: Auch ein Regler, den ich mag, um dem Fell und dem gesamten Bild mehr Dynamik zu verleihen. Meistens fange ich bei einem Wert von 10 an und achte darauf, dass es nicht zu künstlich oder übertrieben wirkt.
- Sättigung: Hier nehme ich nur geringe Anpassungen vor. Die Farben erstrahlen damit noch satter.
Das sind fürs erste die Grundeinstellungen, mit denen ich anfange. Danach probiere ich mich auch gerne an der Teiltonung und um den Blick des Betrachters mehr auf das Hauptmotiv zu fokussieren, kommt auch mal eine Vignette zum Einsatz. Habe ich gewisse Teilbereiche zu hell oder dunkel, setze ich gezielt Helligkeitspunkte, die ich ins Bild male oder ganzflächig mit der Anpassung der Gradationskurve anpasse. Ansonsten heißt es: Immer wieder Ausprobieren!
Hunde- oder Tier-Retusche mit Photoshop
Wenn Du auch gerne mal mit Photoshop arbeitest, habe ich der Vergangenheit mit Aktionen in Photoshop gearbeitet. Ähnlich einem Preset, wird hierüber eine Aktion ausgeführt, die automatisiert Ebenen und Einstellungen hinzufügt. Auch hier müssen Anpassungen vorgenommen werden, um den gewünschten Look zu erhalten. Nach meinem Empfinden lässt sich das relativ einfach realisieren, weil die jeweiligen Ebenen einfach an- oder ausgeschaltet und von der Deckkraft angepasst werden können. Alles eine Frage des Geschmacks sowohl durch den Einsatz von Presets und Aktionen, als auch generell durch Bearbeitung seinen Bildern einen besonderen Look zu verleihen!

Fazit: Einfach mal von Preset Bildlooks inspirieren lassen, wenn Du selbst keine Idee hast. Nach der Installation der angebotenen Möglichkeiten, nimmt die jeweilige Ausführung am Bild nicht viel Zeit und Anspruch und wenn es Dir nicht gefällt, setzt du das Bild einfach in den Ausgangszustand zurück und probierst ein anderes Preset. Wer bereits einige Presets in Lightroom hat, kann diese problemlos nach und nach auf das jeweilige Bild anwenden. Vielleicht findet sich der eine oder andere Look, der Deinem Bild eine besondere Note gibt und den Du vorher gar nicht im Kopf hattest?!








