Plugins und Overlays kommen in der Bildbearbeitung sehr häufig zum Einsatz. Die einen verwenden sie sehr gerne, die anderen nutzen sie kaum oder gar nicht. Ich gehe aber mal davon aus, dass Du Dich für den Gebrauch von Plugins und Overlays interessierst.
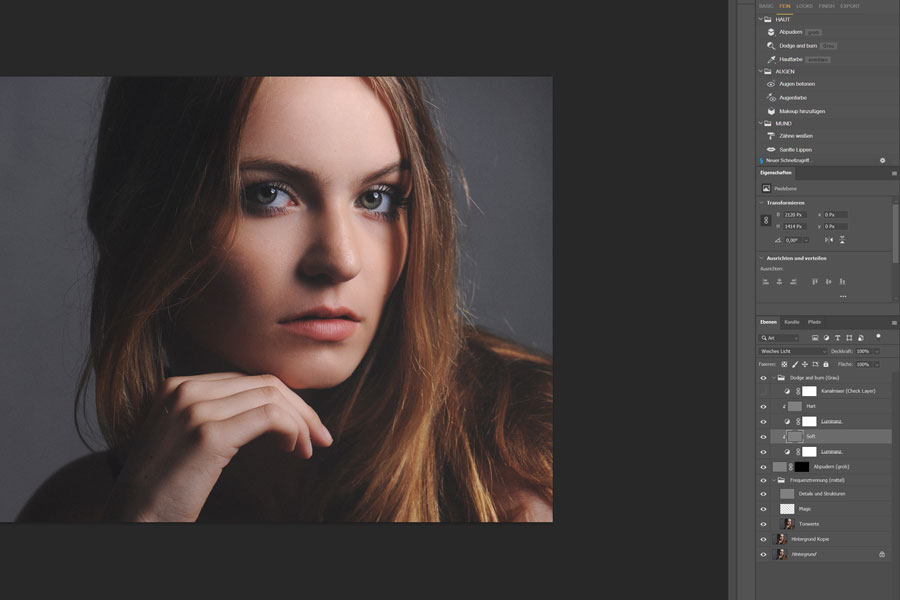
In der Bildbearbeitung wiederholen sich vereinzelte Arbeitsschritte sehr häufig. Würde man diese Schritte manuell durchführen und nicht mit Plugins und Overlays arbeiten, kämen viele Stunden zusammen, die man für die Erstellung der einzelnen Ebenen und Masken benötigen würde.
Eine Hilfe ist der Einsatz von Aktionen in Photoshop und Presets in Lightroom. Ob Du nun einen Teil oder ganze Abläufe automatisiert durchführen lassen möchtest, entscheidest Du bei Deiner Bildbearbeitung selbst.
Arbeitserleichterungen für Photoshop und Lightroom
Seiteninhalt
- Arbeitserleichterungen für Photoshop und Lightroom
- Unterschied zwischen Plugins und Overlays
- Wie helfen Plugins?
- Was sind Overlays – Wie arbeitet man damit in Photoshop?
- Das Einfügen eines Bildlooks mit einem Overlay
- Wie kann ein Photoshop Plugin installiert werden?
- Das Arbeiten mit Ebenen in Photoshop
- Bildbearbeitung in Lightroom
- Übersicht einzelner Bildretusche-Tools
- Die Google NIK Collection
- Das Retouch Pro Panel 2.0
- Retouch Pro Panel 3.0 für Photoshop
- Eigenschaften und Funktionen
- Systemanforderungen für Retouch Pro Panel 3
- Was kostet Retouch Pro Panel 3?
- Abo für ein Jahr 19,90 Euro/Jahr
- Oder Kauf für 39,90 Euro
- Wie installiert man eine Photoshop Aktion?
- Light Leaks & Flares von Krolop & Gerst
- Lightroom-Presets für Fotografen und Bildbearbeiter von psd-tutorials
- Wie installiert man ein Lightroom Preset?
Plugins, Overlays und Presets die ich bei der Bildbearbeitung mit Photoshop und Lightroom einsetze:
- Google Nik Collection
- Retouch Pro Panel 2.0
- Light Leaks & Flares von Krolop & Gerst
- Lightroom-Presets für Fotografen und Bildbearbeiter von psd-tutorials
Unterschied zwischen Plugins und Overlays
Plugins sind zusätzliche Funktionen, die in Photoshop integriert werden können, um dessen Funktionalität zu erweitern. Wie zum Beispiel das auch hier genannte Retouch Pro Panel 2.0
Overlays hingegen sind digitale Grafiken oder Designs, die über ein vorhandenes Bild gelegt werden, um das Aussehen nach seinen Wünschen zu ändern.
Wie helfen Plugins?
Plugins oder auch Aktionen sind eine Aneinanderreihung von Arbeitsabläufen, die automatisiert per Knopfdruck ausgeführt werden und in die bestehende Software integriert wird. Ein Beispiel: Das Plugin Retouch Pro Panel 2.0, das eine ganze Reihe von Aktionen in einem Panel beinhaltet. Das Plugin kannst Du nach der Installation in Photoshop aufrufen und für Aktionen wie Abpudern, Looks, Augen betonen und vieles mehr einsetzen.
Um das Beauty Retouch Pro Panel 2.0 zu nutzen, musst Du zuerst den Adobe Extension Manager CC installieren. Hier gelangst Du zum Download des Adobe Extension Manager CC. Beachte bitte vorm Download, dass Du das richtige Betriebssystem gewählt hast – das Programm ist für Windows und Mac erhältlich.
Die häufigsten Aktionen, die ich bei der Portraitretusche nutze, sind die Frequenztrennung, Dodge and Burn oder das Abpudern. Vorher musste ich jede einzelne Ebene und Maske manuell anlegen. Dies erledigt nun automatisiert per Knopfdruck das Plugin (Panel) für mich. Trotzdem hast Du stets die volle Kontrolle, alle erstellten Ebenen nach Deinen Wünschen anzupassen. Mehr zum Retouch Pro Panel 2.0 etwas weiter unten.
Hier gelangst Du direkt auf die Seite zum: Retouch Pro Panel 2.0.
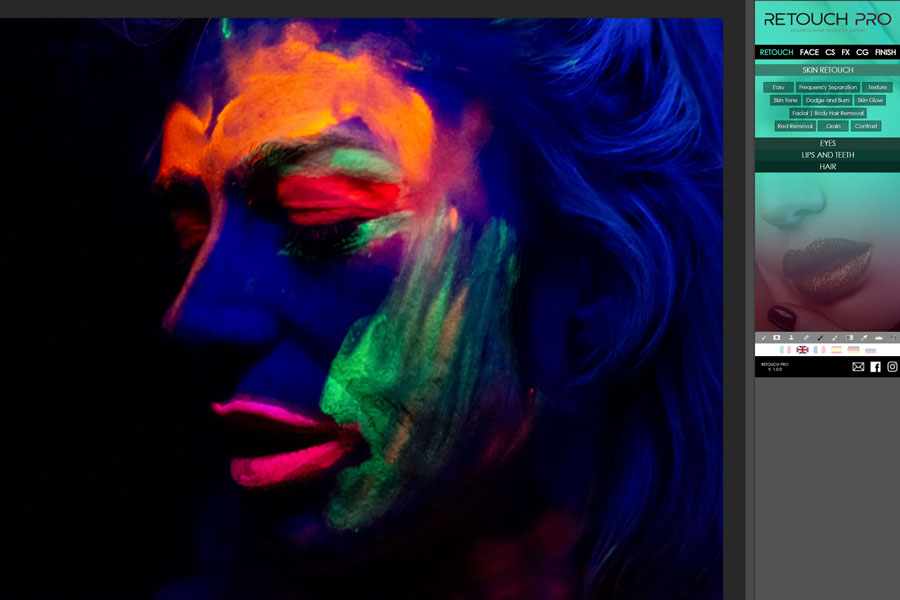
Was sind Overlays – Wie arbeitet man damit in Photoshop?
Die Bilddateien (Overlays oder Texturen) werden häufig im JPEG oder PNG Format zur Verfügung gestellt. Overlays oder Texturen können zum Beispiel Objekte wie Schneeflocken, Blüten oder Regen sein – die Objekte sind oft freigestellt (ausgeschnitten). Nicht freigestellte Objekte können Leaks, Flares oder Rauch sein.
Overlays finden in der Bildmanipulation, dem sogenannten Composings häufig Verwendung, in dem sie einem Bild hinzugefügt werden. Ein Bild wurde zum Beispiel im Winter aufgenommen, aber der Schnee blieb leider aus.
Mit einer Overlay-Schneetextur kann dem Bild nun Schnee hinzugefügt werden. Mit einer Ebenenmaske wird der Schnee hinzugefügt oder aus Bereichen entfernt. Das Hinzufügen erfolgt in wenigen Arbeitsschritten.
Das Einfügen eines Bildlooks mit einem Overlay
Overlays werden über ein Bild gelegt, zum Beispiel das nachträgliche Hinzufügen von Sonnenstrahlen. Bei der Erstellung eines Bildes hast Du vielleicht nicht immer Glück mit der Sonne, aber für den Look Deines Bildes hättest Du gerne Sonnenstrahlen.
Diese kannst Du Deinem Bild ganz einfach nachträglich hinzufügen. Wenn Du bereits Overlays auf Deinem Rechner hast, wähle einfach den Ordner, in dem sich die Bilder/Dateien befinden und ziehe diese auf Dein Bild. Eine tolle Auswahl bietet Krolop & Gerst – Light Leaks & Flares.
Aus einer Vielzahl an Leaks und Flares kannst Du den passenden Look für Dein Bild auswählen. Auch Overlays können angepasst werden, indem Du mit einer Ebenenmaske den Effekt ins Bild zeichnest, Bereiche außen vorlässt oder die Deckkraft nach Deinem Geschmack veränderst.

Wie kann ein Photoshop Plugin installiert werden?
Vorab eine kleine Info: Die meisten Anbieter, bei denen man sich ein Plugin herunterladen kann, geben eine Hilfestellung, wie das Plugin zu installieren ist – häufig mit einem Video oder einer Readme Datei, in der nach dem Entpacken alle erforderlichen Arbeitsschritte enthalten sind.
- Nach dem Herunterladen des gewünschten Plugins (einige Plugin-Anbieter findest Du weiter unten) findest Du die Datei häufig als .zip Datei auf Deinem Rechner.
- Diese noch gepackte Datei muss entpackt werden, zum Beispiel mit WinRar. Unter Windows klickst Du mit der rechten Maustaste auf die Datei und entpackst sie (hier entpacken – oder in einen anderen von Dir gewünschter Ordner). Kopiere diese Datei.
- Öffne nun den Ordner, der alle Plugin-Dateien enthält. Bei Windows unter: c:\<Benutzername>\AppData\Roaming\Adobe\CEP\extensions\ zu finden.
- Füge hier den kopierten Ordner bzw. die Dateien ein und öffne Photoshop.
Aus eigener Erfahrung weiß ich, dass es erstmal einfach klingt:
- Herunterladen
- Entpacken
- Kopieren
- Einfügen
- Loslegen
Es kommt vor, dass ein Ordner doch anders heißt oder woanders angelegt ist. Hilfestellung findest Du auch direkt auf der Adobe Seite unter: Installieren von Plugins: https://helpx.adobe.com/de/creative-cloud/kb/installingextensionsandaddons.html#Install_third_party_extensions.
Das Arbeiten mit Ebenen in Photoshop
Für die Bildretusche nutze ich Lightroom und Photoshop. Vereinfacht ausgedrückt ist der wesentliche Vorteil von Photoshop das Arbeiten mit Ebenen. Gefällt Dir ein hinzugefügter Arbeitsschritt nicht, lässt sich dieser problemlos löschen, das Originalbild bleibt aber unverändert.
Bei einer Bildretusche kommen etliche Arbeitsschritte und Ebenen zusammen, die Du mit Photoshop beliebig verändern und variieren kannst. Über die Smartobjekt-Funktion lässt sich jede Ebene individuell auch nachträglich immer wieder anpassen oder in Sachen Deckkraft zurücknehmen.
Bildbearbeitung in Lightroom
Bearbeitest Du ein Bild in Lightroom, wird immer das Originalbild bearbeitet. Der Nachteil: Einzelne Arbeitsschritte lassen sich leider nicht oder nur schwer anpassen, weil es keine Ebenen wie in Photoshop gibt.
In der Landschaftsfotografie oder Städtefotografie nutze ich Lightroom. Durch das einfache Handling habe ich sehr schnell Tonwertkorrekturen und sonstige Änderungen vorgenommen. Möchte ich abschließend einem Bild einen besonderen Look verleihen, setze ich Filter ein – sogenannte Presets (ähnlich wie die Overlays bei Photoshop).
Dazu verwende ich unter anderem ein Sortiment mit dem Namen: Lightroom-Presets für Fotografen und Bildbearbeiter an Filtern von psd-tutorials. Das Set bietet eine große Auswahl an Filtern, um (D)einem Bild einen besonderen Bildlook zu verleihen.
Übersicht einzelner Bildretusche-Tools
Die Google NIK Collection
Die Software wurde vor einer Zeit von DxO übernommen. DxO entwickelt die Software stetig weiter und biett eine kostenlose Version zum 30-tägigen Test an.

Nach der Installation lässt sich das Plugin sowohl in Photoshop, als auch Lightroom nutzen. Die Vielfalt, um Deinem Bild eine besondere Stimmung hinzuzufügen, ist riesig. Ich empfehle immer mal wieder ausprobieren und nicht alle Änderungen auf einmal zu übernehmen, sondern nach jedem Hinzufügen einer Aktion zu bestätigen und danach das Programm erneut aufzurufen.
So hast Du jederzeit volle Kontrolle und kannst die jeweilige Deckkraft anpassen oder Änderungen mit Ebenenmasken ins Bild zeichnen. Relativ häufig kommen bei mir die Funktionen Color Efex Pro und Silver Efex Pro zum Einsatz. Bei Color Efex Pro nehme ich farbliche Anpassungen am Bild vor oder arbeite spezielle Details im Bild heraus, die ich in Photoshop über eine Ebenenmaske gezielt ins Bild zeichne.
Bei einer Schwarzweiß-Anpassung nutze ich gerne Silver Efex Pro. Wie in Color Efex Pro, hast Du eine breite Palette an Bildlooks zur Auswahl. Mit dem Plugin kannst Du Deine kreative Ader voll entfalten.
Das Retouch Pro Panel 2.0

Das Panel erleichtert die Bildbearbeitung in der Portraitretusche sehr. Wenn Du Dich bereits mit der Beauty-Retusche beschäftigt hast, ist Dir sicherlich die Frequenztrennung nicht fremd. Ohne die Struktur der Haut zu verändern, lassen sich Farbanpassungen spielend leicht vornehmen.
Per Knopfdruck werden die einzelnen Ebenen hinzugefügt. Möchtest Du dazu die Haut noch etwas abpudern, klicke auf den jeweiligen Button und das Panel erstellt die jeweilige Ebene und Maske dazu. Über die Deckkraft kannst Du nun die gewünschten Stellen im Gesicht bearbeiten.
Mit dem Retouch Pro Panel 2.0 kannst Du eine komplette Beauty Retusche durchführen. Weitere Funktionen wie Zähne bleachen, Lippen und Augen betonen, Haare bearbeiten und vieles mehr sind ebenfalls möglich.
Retouch Pro Panel 3.0 für Photoshop
Im Gegensatz zu der vorigen Version, bietet Retouch Pro Panel 3.0 mehr als 30 neue Funktionen. Das Retouch Pro Panel bietet über 180 Funktionen. Das Panel wurde für speziell für Fotografen und Designer entwickelt, um eine schnelle Gesichtsretusche zu ermöglichen und das quasi per Knopfdruck und wenig Vorkenntnissen. Das Tool arbeitet verwendet KI-Technologie, mit der sich Lippen, Gesichtern, Mund, Augen usw. gezielt ändern lassen.
Eigenschaften und Funktionen
- Hautretusche, Augenretusche, Haarretusche, Lippenretusche und Stoffretusche
- KI: Gesichtserkennung, Körpererkennung. Hinzufügen einer Hintergrundunschärfe oder ändern der Hintergrundfarbe
- Über 20 professionelle Voreinstellungen
- Schnee, Regen, Sonne, Staub, Überlagerungen
- Farbkorrektur und Split-Tonung
Systemanforderungen für Retouch Pro Panel 3
- Betriebssystem: Windows / Mac
- Adobe Photoshop Version 2014 und höher (für M1-Version Rosetta-Modus verwenden)
- Unterstützte Sprachen: Englisch, Spanisch, Französisch, Deutsch, Italienisch, Russisch.

Was kostet Retouch Pro Panel 3?
Abo für ein Jahr 19,90 Euro/Jahr
1 Lizenz Lifetime Retouch Pro Panel 3
- Grundlegende Fehlerbehebung
- Wechseln Sie das Gerät, wann Sie möchten
- Apple M1 kompatibel
- + Alle zukünftigen Versionen enthalten
- + 400 HQ-Presets kostenlos
Oder Kauf für 39,90 Euro
1 Lizenz Lifetime Retouch Pro Panel 3
- Grundlegende Fehlerbehebung
- Wechseln Sie das Gerät, wann Sie möchten
- Apple M1 kompatibel
Hier findest Du das: Retouch Pro Panel 2.0
Wie installiert man eine Photoshop Aktion?
Photoshop Aktion installieren: Die Installation einer Aktion ist denkbar einfach: Photoshop öffnen, auf die runtergeladene Datei „atn“ klicken (wahrscheinlich im Download-Ordner – Das Entpacken der Datei nicht vergessen!) und schon hast Du die gewünschten Arbeitsschritte unter Deinen Aktionen in Photoshop: Bildlook wählen, Aktion ausführen und einzelne Ebenen nach eigenen Wünschen anpassen.
Light Leaks & Flares von Krolop & Gerst
Du hast ein tolles Bild bearbeitet, aber am Ende stellst Du fest, dass dem Bild irgendwie noch der letzte Kick fehlt? Im Online-Shop von Krolop & Gerst findest Du ein Demopaket mit zahlreichen Flares und Bokeheffekte für Photoshop.
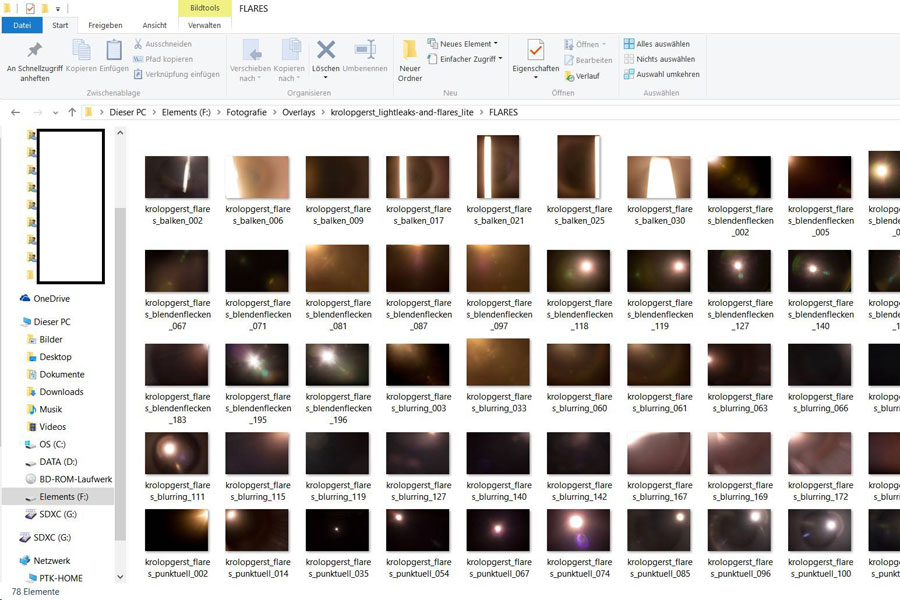
Wenn Du eine größere Auswahl an Effekten suchst, wirst Du in dem Online-Shop bestimmt fündig. Im Gegensatz zur Demoversion bietet die Vollversion noch mal eine breitere Auswahl an Light Leaks und Flares. Um einigen Bildern eine besondere Stimmung hinzuzufügen, nutze ich die Auswahl an Flares und Bokeh-Effekten.
Einfach den jeweiligen Effekt in Photoshop ziehen, so drehen und wenden wie benötigt, gegebenenfalls eine Ebenenmaske hinzufügen und mit einer Anpassung der Deckkraft dem Bild hinzufügen.
Lightroom-Presets für Fotografen und Bildbearbeiter von psd-tutorials
Um einem ganzen Ordner oder einem Set an Bildern denselben Bildlook zu verleihen, nutze ich die Stapelverarbeitung von Lightroom. Hierzu fahre ich mit der Maus über die jeweiligen Filter und schaue mir an, wie sich dieser auf das Bild auswirkt.
Habe ich einen passenden Filter gefunden, wende ich diesen an. Mit der Maustaste auf das Bild klicken, das den angewendeten Bildlook enthält, auf Entwicklungseinstellungen kopieren, die Bilder markieren, auf die Du auch den Bildlook anwenden möchtest und nun auf Entwicklungseinstellungen einfügen klicken.
Wenn die Bilder von den Tonwerten etwas variieren, nehme ich nach dem Hinzufügen des Filters noch einige kleine Anpassungen vor.
Camera Raw und Lightroom-Presets für Fotografen und Bildbearbeiter: hier gelangst Du zum Onlineshop: https://shop.psd-tutorials.de/.

Wie installiert man ein Lightroom Preset?
Wie Du ein Lightroom Preset installierst, findest Du in einem weiteren Artikel von mir: Einsatz von Lightroom Presets in der Hundefotografie (scrolle bis zur Mitte des Artikels, dort findest Du eine kurze Beschreibung).
Fazit: Es gibt eine große Auswahl an Anbietern zu: Plugins, Overlays, Texturen, Filtern und Presets. Die hier aufgeführten Produkte sind eine kleine Auswahl dessen, was ich getestet habe und einsetze.
Welche der genannten Produkte (Arbeitserleichterungen) für Dich in Frage kommen, musst Du für Dich testen und herausfinden. Filter sind großartig, um Bildern schnell und einfach einen bestimmten Look hinzuzufügen.
Damit es irgendwann nicht nach einem Einheitsbrei aussieht, solltest Du stets versuchen, Deinen eigenen Stil mit einfließen zu lassen. Viel Spaß und viele schöne Stunden bei der Bildbearbeitung wünsche ich Dir!








